Methods to Bypass the Windows 11 Welcome Wizard
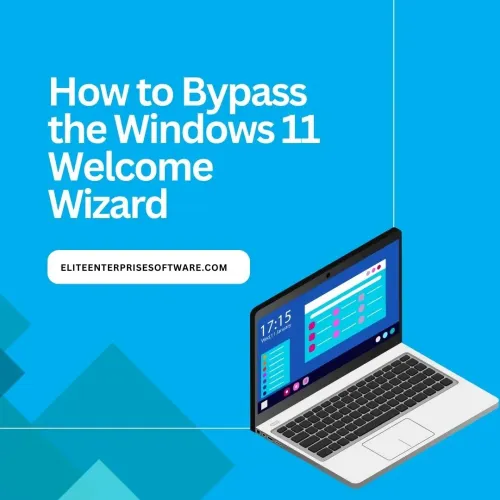
When users upgrade from Windows 10 to Windows 11 using the "In-place Upgrade" method, they encounter a Welcome Wizard that prompts them for various inputs. For those planning to upgrade multiple systems before Windows 10 support ends in October 2025, these prompts can be frustrating. Fortunately, a helpful reader has discovered a way to bypass the Welcome Wizard.
Understanding the Windows 11 Welcome Wizard (OOBE)
Upon the first startup of a Windows 11 device, users are presented with the Out Of Box Experience (OOBE) after logging in. The Welcome Wizard guides them through several steps, including accepting the license agreement, connecting to the internet, signing in with a Microsoft account, and providing OEM information.
Microsoft provides guidance on this process in their documentation, including methods to configure these settings via XML files or using an unattend.xml file, which is particularly useful for mass installations in corporate settings. Additionally, there are options for linking devices with Microsoft Entra in enterprise environments.
Methods to Bypass the Windows 11 Welcome Wizard
Method 1: Disconnecting from the Internet
Begin Setup: Start your Windows 11 device.
Disconnect from the Internet:
For Wi-Fi, turn off your router or disconnect from the network.
For Ethernet, simply unplug the cable.
Proceed with Setup: When prompted to connect to the internet, choose "Skip" or "I don’t have internet."
Create a Local Account: Follow the prompts to set up a local user account rather than signing in with a Microsoft account.
Finish Setup: Continue with the remaining steps. Without internet access, Windows will skip prompts related to Microsoft account sign-in and data-sharing options.
Method 2: Using Command Prompt
Start Setup: Begin the Windows 11 installation.
Access Command Prompt:
When you reach the Welcome Wizard, press Shift + F10 to open the Command Prompt.
Enter Command:
Type OOBE\BYPASSNRO and hit Enter.
Restart the Wizard: Close the Command Prompt. This will restart the setup process, allowing you to bypass the network requirement.
Create a Local Account: Continue with the steps to set up a local account as described earlier.
Method 3: Pre-Installation Preparation
If you are installing Windows 11 from USB or another installation medium, you can adjust the setup process beforehand.
Create Windows Installation Media: Use the Microsoft Media Creation Tool to create a bootable USB drive.
Modify the Installation:
Use a tool like Rufus to alter the Windows image and include a bypass for the OOBE.
Note: This method requires technical knowledge and is not recommended for beginners.
Important Considerations
Limitations: Bypassing the Welcome Wizard may restrict access to some features, including personalized settings and Microsoft account integration.
Future Updates: You might still need to connect to the internet later for updates and to access certain services.
Data Privacy: Keep in mind that some features may require a Microsoft account for enhanced security and backup options.
Conclusion
Bypassing the Windows 11 Welcome Wizard can simplify the setup process and give you more control over your privacy. Whether you choose to disconnect from the internet, use the command prompt, or modify the installation media, these methods allow you to configure your device according to your preferences. Just remember that opting out of the guided setup may result in missing some features, so consider your requirements before proceeding.
If you have any questions or need further assistance, please feel free to contact us!

