Fix Windows Server 2022 Explorer Freezing
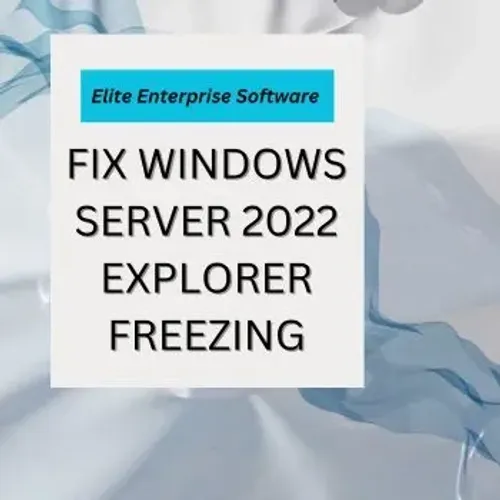
Are you facing frequent freezing or unresponsiveness with Windows Server 2022 Explorer? Here’s a concise 5-step guide to help you restore File Explorer’s functionality and resolve this issue efficiently.
Despite Windows Server 2022’s robust performance, users may occasionally experience Explorer freezing. Fortunately, the problem can be addressed with a few straightforward solutions.
Key Takeaways:
Explorer freezing can be caused by outdated drivers, corrupted system files, or permission issues.
Rebuilding the Windows Search Index is often a quick solution.
Updating drivers and providing full folder permissions are effective fixes.
Resetting network configurations using Netsh and Winsock commands can resolve persistent freezing.
If the issue persists, an in-place upgrade may be needed for deep-rooted problems.
Common Causes of Windows Server 2022 Explorer Freezing
Understanding the root causes of Explorer freezes is crucial for efficient troubleshooting. The most common reasons include:
Outdated or malfunctioning graphics drivers: If your drivers aren’t compatible with the latest Windows Server updates, they can cause Explorer crashes.
Corrupted system files: Missing or damaged system files disrupt Explorer’s normal operations.
Viruses or malware: Malicious software can interfere with File Explorer’s functionality.
Conflicting applications or services: Other software running on your system may cause conflicts, leading to freezes.
Step 1: Clear File Explorer History
The first step to resolve Explorer freezing is clearing its browsing history. Over time, accumulated data can slow down Explorer and cause it to freeze.
How to Clear File Explorer History:
Press Windows Key + E to open File Explorer, then click File and select Options.
In the File Explorer Options window, navigate to the General tab.
Under Privacy, click Clear next to Clear File Explorer history.
Confirm by clicking Yes and then click OK to save changes.
Clearing history helps restore performance by removing any data causing issues. If the freezing persists, move on to other solutions like updating your graphics drivers or running a System File Check.
Step 2: Update Graphics Drivers
Outdated or corrupted graphics drivers are a common cause of Explorer freezing. Keeping your drivers up to date ensures smooth system performance and helps prevent crashes.
How to Update Graphics Drivers:
Manually: Visit the manufacturer’s website (e.g., NVIDIA, AMD, Intel), download the latest driver for your graphics card, and install it.
Automatically: Use tools like Driver Easy to automatically detect your graphics card and update the driver for you.
Regular updates to your graphics driver help prevent Explorer freezes and optimize overall system performance.
Step 3: Launch Folder Windows in a Separate Process
If Explorer freezes when opening certain folders, enable the option to launch folder windows in separate processes. This isolates File Explorer from other system processes, reducing the chance of crashes.
How to Enable This Feature:
Open File Explorer Options (Windows Key + E), click File and select Options.
In the View tab, scroll down and check Launch folder windows in a separate process.
Click OK to apply changes.
This adjustment ensures that each folder window runs independently, improving stability and preventing freezing.
Step 4: Grant Full Permissions to Access Folder Content
A lack of permissions can cause Explorer to freeze. Granting full control over folders can resolve this issue.
How to Grant Full Permissions:
Right-click the folder causing the issue, select Properties, and go to the Security tab.
Click Advanced, then go to the Owner tab and change the owner to your user account.
Click Add, enter your account name, and check the Full Control box.
Click OK to save changes.
By giving your account full control, you ensure smooth access to the folder contents, reducing the chances of freezing.
Step 5: Reset Network Configurations with Netsh and Winsock Commands
Persistent Explorer freezing may be caused by network-related issues. Resetting your network configuration can help resolve these problems.
How to Reset Network Configurations:
Open Command Prompt as an administrator (search for Command Prompt, right-click, and choose Run as administrator).
Type the following command and press Enter:
netsh winsock resetThen, type:
netsh int ip resetRestart your computer for changes to take effect.
Running these commands resets network settings that may be causing Explorer to freeze. If this doesn’t solve the problem, continue troubleshooting with other methods.
Additional Troubleshooting Tips
If the issue persists after trying the above steps, consider these additional solutions:
Check System RAM: Faulty or insufficient RAM can lead to instability. Use Windows Memory Diagnostic to test your memory.
Replace Corrupted Files: Damaged files, particularly image files, may cause freezes. Scan and replace them.
Perform a System Restore or In-Place Upgrade: If all else fails, a system restore or upgrade may fix the problem by replacing corrupted system files.
Conclusion
This guide provides a 5-step process to resolve Windows Server 2022 Explorer freezing. By clearing File Explorer history, updating drivers, adjusting folder permissions, and resetting network configurations, you can restore smooth system operation. Regular updates and maintenance will help keep your system stable and free from freezing issues, ensuring a more efficient experience with Windows Server 2022.
Read More: https://eliteenterprisesoftware.com/news/could-windows-server-2025-trigger-shift-away-from-vmware/

