Managing Multiple Email Accounts with Outlook: A Step-by-Step Guide
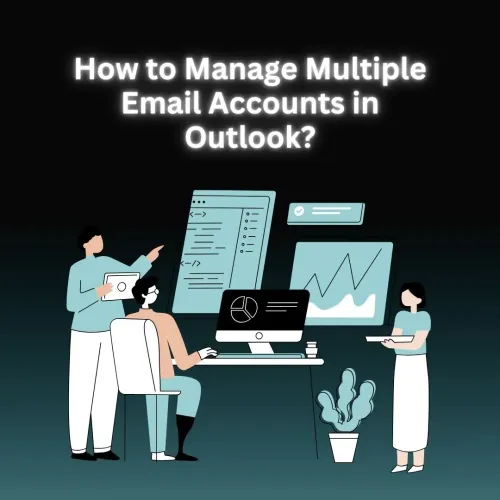
Outlook is an excellent tool for efficiently managing multiple email accounts. It allows you to switch seamlessly between different accounts without the hassle of logging in and out repeatedly. With features like calendar integration, task management, and contact synchronization, Outlook provides a comprehensive solution for email management. Before you can take advantage of these features, you'll need to create an Outlook Profile. This tutorial will guide you through the process of setting up your Outlook profile to connect all your email accounts effortlessly.
Many individuals have several email accounts and prefer accessing them from a single location. Microsoft Outlook simplifies this by enabling users to link multiple accounts, offering a unified inbox for easy access.
Step-by-Step Instructions for Creating an Outlook Profile
Step 1: Download and Install Microsoft Outlook
Begin by downloading and installing the latest version of Microsoft Outlook on your device. You can find the most recent version on the official Microsoft website. Follow the installation prompts until it's complete.
Step 2: Open Outlook and Access “Account Settings”
Once Outlook is installed, launch the application and select “Account Settings” from the main menu. This will open a window where you can manage your email accounts.
Step 3: Add Your Email Accounts
Now, you can add your various email accounts to Outlook. Click the “Add Account” button and follow the prompts to input the required information for each account. Feel free to add as many accounts as you need.
Step 4: Connect Your Accounts
To unify your accounts under a single profile, click the “Connect Accounts” button and follow the instructions provided to link them together. Once this step is complete, you’ll be able to access all your emails in one place.
Step 5: Start Using Outlook
With your Outlook profile created and accounts connected, you can begin managing them from a single interface. Easily switch between accounts, view emails from all your accounts in one inbox, and enjoy the convenience of using one email client.
FAQs
Q: Is it possible to add multiple accounts to a single Outlook profile?
A: Yes, you can add multiple accounts to your Outlook profile for easy access.
Q: Is there a limit to the number of accounts I can connect?
A: No, there’s no limit on the number of accounts you can connect to your Outlook profile, as long as they are valid email addresses.
Q: How do I switch between different accounts?
A: After adding multiple accounts, switching is simple. Go to the “Accounts” tab in the main menu and select the desired account.
Q: Can I sync my contacts and calendar between accounts?
A: Absolutely! Outlook allows you to sync your contacts and calendar across all connected accounts. Just visit the “Sync Settings” tab to choose what to sync.
Conclusion
Creating an Outlook profile is a fantastic way to manage multiple email accounts in one place. By following these steps, you can easily connect your various accounts and leverage Outlook’s powerful features. From calendar integration to task management, Outlook can significantly streamline your email management.
If you're looking for a low price purchase of Microsoft Outlook 2021, now is a great time to consider setting it up. Try it out today and discover how much time you can save while enjoying all the benefits Outlook has to offer!

