How to Install and Activate the RDS Licensing Role and CALs on Windows License Server
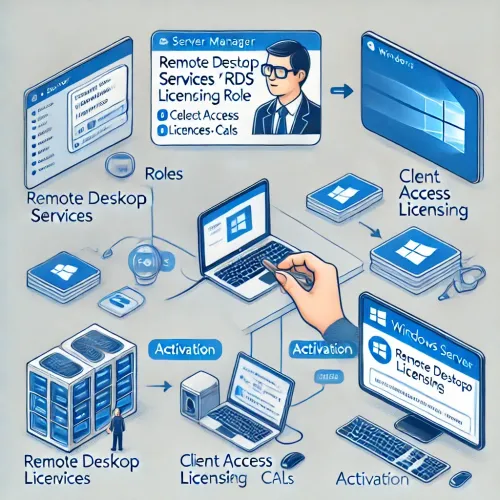
Installing and activating the Remote Desktop Services (RDS) licensing role, along with Client Access Licenses (CALs), is crucial for organizations that need multiple users to access a Windows server remotely. The RDS licensing allows users or devices to connect to a Windows Server, ensuring compliance with Microsoft’s licensing requirements.
In this blog, we’ll walk through the steps to install and activate the RDS licensing role, as well as how to install CALs (either per user or per device) on a Windows Server. Let's get started!
What are RDS and CALs?
Remote Desktop Services (RDS): RDS enables users to remotely connect to a server running Windows Server. With this service, you can access desktops or applications hosted on the server.
Client Access Licenses (CALs): CALs are licenses that either users or devices need to connect to an RDS-enabled server. There are two types of CALs:
Per Device CALs: A license for each device that connects to the server. For example, if you’ve purchased a Windows Server 2022 RDS 1 Device CAL, you are licensing one specific device for access.
Per User CALs: A license for each user, regardless of the device they use.
Prerequisites
Before beginning, ensure that you have:
A Windows Server machine with Administrator privileges.
An internet connection for activation purposes.
RDS CALs purchased from Microsoft, such as Windows Server 2022 RDS 1 Device CAL.
Step 1: Install the RDS Licensing Role
Open Server Manager:
Go to the Start Menu and search for Server Manager or click on it from the taskbar.
Add Roles and Features:
In Server Manager, click Manage and then select Add Roles and Features.
Choose Installation Type:
In the Add Roles and Features Wizard, select Role-based or Feature-based Installation, then click Next.
Select the Server:
Select the server from the server pool where you want to install the RDS licensing role.
Select Server Roles:
In the Select Server Roles step, scroll down and check the box for Remote Desktop Services, then click Next.
Add the Role Services:
Under Role Services, select Remote Desktop Licensing and click Next.
Complete the Installation:
Review your selections and click Install. After the installation, restart the server if prompted.
Step 2: Activate the RDS Licensing Server
Once the RDS licensing role is installed, you’ll need to activate the licensing server.
Open the Remote Desktop Licensing Manager:
From the Start Menu, search for Remote Desktop Licensing Manager and open it.
Activate the License Server:
In the Licensing Manager window, right-click the name of the server and select Activate Server.
Activation Wizard:
Follow the prompts in the Activate Server Wizard. Choose the Automatic connection method if the server has internet access. Otherwise, you can choose Web browser or Telephone activation.
Complete the Activation:
Once activated, you’ll see a confirmation message. Click Next and then Finish.
Step 3: Install RDS CALs
After activating the licensing server, the next step is to install the RDS CALs.
Open Licensing Manager:
In the Remote Desktop Licensing Manager, right-click on the server name and select Install Licenses.
License Installation Wizard:
In the License Installation Wizard, choose the correct license program from which you purchased the CALs (such as Open License or Retail Purchase) and click Next.
Enter License Key Pack:
Enter the License Key Pack ID provided when you purchased the CALs and click Next.
Complete the Installation:
After validating the license, click Next to complete the process. The installed CALs should now appear in the Licensing Manager.
Step 4: Configure the License Mode
Once the CALs are installed, you need to configure the RDS deployment to use the correct licensing mode.
Open Server Manager:
Go to Server Manager > Remote Desktop Services.
Edit Deployment Properties:
In the RD Licensing section, click Edit Deployment Properties.
Specify License Mode:
Under Licensing, choose either Per User or Per Device based on the CALs you’ve installed. For example, if you are using a Windows Server 2022 RDS 1 Device CAL, you would select Per Device.
Add the License Server:
Specify the licensing server (or servers) to be used for the RDS environment.
Save the Settings:
Click Apply and then OK to save your changes.
Conclusion
By following these steps, you’ve successfully installed and activated the RDS licensing role on your Windows Server. Additionally, you’ve installed your purchased CALs, such as the Windows Server 2022 RDS 1 Device CAL, and configured the correct licensing mode. This setup ensures your server is fully compliant with Microsoft’s licensing requirements, allowing multiple users or devices to connect remotely without any issues.
Troubleshooting Tips
Licenses Not Appearing? Ensure the server has an active internet connection for validating the CALs.
Activation Issues? Use the Telephone option in the activation wizard for manual activation.
Now your server is ready for Remote Desktop Services, and users or devices can connect securely. Keep an eye on the expiration of your CALs and plan renewals accordingly.

