How to Install, Set Up, and Configure Windows Server 2022
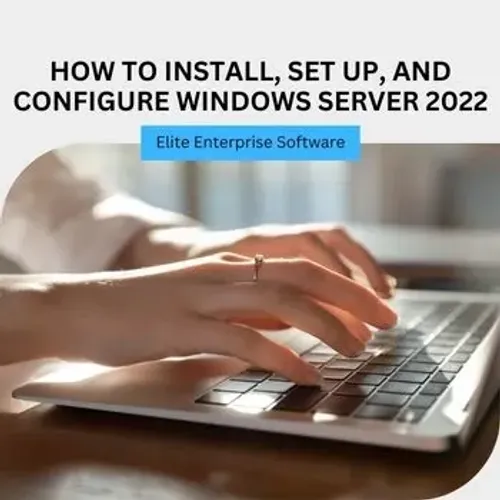
Windows Server 2022 is Microsoft’s latest server operating system, offering enhanced security and performance. Whether you’re setting it up for a small business or a larger enterprise, it’s important to know the steps for installation and configuration. Here’s a simple guide to help you get started.
1. Before You Start: Preparation
Make sure your hardware meets the minimum requirements for Windows Server 2022:
Processor: At least 1.4 GHz 64-bit
RAM: 512 MB minimum (2 GB for the desktop version)
Storage: At least 32 GB of free space
Network: A fast network connection
Graphics: Basic VGA graphics for the display
You will also need a copy of Windows Server 2022, which you can download from Microsoft’s official website. Choose the right edition (Standard, Datacenter, or Essentials) based on your needs.
2. Downloading Windows Server 2022
Go to the Microsoft website and download the Windows Server 2022 ISO file. This file is available in different editions:
Windows Server 2022 Standard: Good for smaller businesses or physical server setups.
Windows Server 2022 Datacenter: Best for large businesses or data centers.
Windows Server 2022 Essentials: Simplified version for smaller environments with fewer features.
Once downloaded, create a bootable USB stick or DVD to install the system. You can use tools like Rufus to make the bootable media.
3. Installing Windows Server 2022
Now that your bootable media is ready, follow these steps to install Windows Server:
Boot from USB or DVD: Insert the bootable USB or DVD into your server and restart it. You may need to change the boot order in the BIOS settings to start from USB/DVD.
Start the Setup: Once the system boots, you’ll see the Windows Setup screen. Select your language, region, and keyboard layout, then click “Next.”
Select Installation Type: Choose the Windows Server edition you want to install (Standard or Datacenter). Click “Next.”
License Agreement: Accept the license terms and click “Next.”
Select a Hard Drive: Choose the drive where you want to install the operating system. If the drive is new, you’ll need to partition it (set it up for use). Click “Next” when you’re ready.
Wait for Installation: Windows will begin copying files and installing the necessary components. This process may take some time, depending on the speed of your server.
Reboot: Once the installation finishes, the server will reboot. Be sure to remove the USB stick or DVD so it doesn’t try to boot from it again.
4. Basic Setup After Installation
Once your server starts, follow these steps to finish setting it up:
Set Administrator Password: You'll be asked to set a strong password for the Administrator account. This is important for accessing and managing the server.
Log in: After setting the password, log in to the server using the Administrator account.
Activate Windows: To ensure your copy of Windows is activated, go to Settings > Update & Security > Activation, and enter your product key if required.
Configure Network Settings: By default, the server may be set to get an IP address automatically (DHCP), but it's best to set a static IP (fixed address) for your server. To do this:
Open Network and Sharing Center > Change adapter settings.
Right-click on your active network connection and select Properties.
Click on Internet Protocol Version 4 (TCP/IPv4) > Properties.
Choose Use the following IP address and enter a fixed IP address, subnet mask, and gateway.
Join a Domain (Optional): If your organization uses Active Directory (for managing user accounts and resources), you may need to join the server to a domain. This can be done in System Properties > Change settings > Computer Name > Change. Enter the domain name and credentials when prompted.
5. Adding Server Roles
Windows Server 2022 allows you to install different roles based on your needs. These roles could include services like file sharing, domain management, or web hosting. Here’s how to add roles:
Open Server Manager from the Start menu.
In the Server Manager window, click on Add Roles and Features.
Follow the wizard to select which roles you want to add to your server. Common roles are:
Active Directory Domain Services (for managing users and computers)
DNS Server (for translating domain names to IP addresses)
Web Server (IIS) (to host websites)
DHCP Server (to assign IP addresses automatically)
6. Securing Your Server
Security is crucial for any server. Here are some basic security steps:
Enable Windows Defender: Make sure the built-in antivirus software, Windows Defender, is enabled to protect your server from viruses and malware.
Set Up Windows Firewall: The firewall helps block unwanted connections. Ensure the Windows Firewall is enabled to protect the server. You can adjust settings in Control Panel > Windows Defender Firewall.
Remote Desktop: If you need to access the server remotely, enable Remote Desktop by going to System Properties > Remote tab > Allow remote connections to this computer.
Install Updates: Always check for updates to keep the server secure. Go to Settings > Update & Security > Windows Update, and install any important updates.
Password Policies: Set strong password policies to make sure users choose secure passwords. This can be done using the Group Policy Editor.
7. Backups and Recovery
It’s important to back up your data in case anything goes wrong. Windows Server 2022 includes tools for setting up regular backups:
Open Server Manager and click on Tools > Windows Server Backup.
Follow the wizard to set up automatic backups of your server’s data and system settings. Make sure the backups are stored on an external drive or network location.
8. Monitoring Your Server
Once your server is set up, it’s important to keep an eye on its performance. Use built-in tools like Task Manager and Event Viewer to monitor system health and check for any errors.
9. Regular Maintenance
Lastly, perform regular maintenance tasks to ensure your server runs smoothly. This includes:
Checking for software updates regularly
Running disk cleanup to free up space
Monitoring network performance
Ensuring backups are up to date
Conclusion
Setting up Windows Server 2022 is a straightforward process if you follow the correct steps. From installing the operating system to configuring roles and ensuring security, each step is essential for keeping your server running efficiently and securely. Always keep your system updated, secure, and backed up to ensure long-term success. Additionally, if you're looking to manage costs, you can find low cost Windows Server 2022 CALs (Client Access Licenses) to ensure compliance without breaking the bank. By choosing the right CALs for your environment, you can optimize both performance and expenses for your server deployment.

