How to Turn Off Search Highlights in Windows 11?
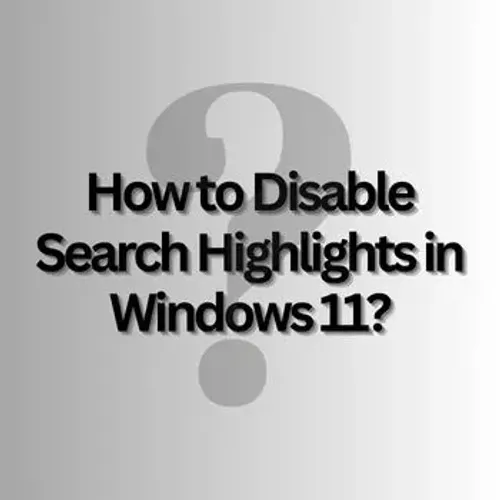
Windows 11 brings many exciting new features, including a revamped search experience. One of these features, Search Highlights, displays trending topics, news, and personalized suggestions directly in the search bar. While this can be useful for some users, others may prefer a more streamlined search interface. If you're someone who likes to keep your search bar clean and focused, you can easily turn off Search Highlights in Windows 11.
In this blog post, we will show you exactly how to disable this feature, giving you a cleaner, distraction-free experience.
What Are Search Highlights in Windows 11?
Search Highlights in Windows 11 are designed to enhance your search experience by showing personalized, dynamic content. This might include things like trending topics, events, or even suggestions based on your previous searches. While it aims to provide useful content, some users find it unnecessary or distracting.
For instance, if you don't want your search bar to be filled with news, weather, or other suggestions, you can disable the feature and stick to a straightforward search experience.
Why You Might Want to Turn Off Search Highlights
There are several reasons you might want to turn off Search Highlights in Windows 11:
Privacy Concerns – Since Search Highlights can show personalized content, some users might feel uncomfortable with the search bar suggesting recent activities or news based on their past behavior.
Cleaner Interface – If you prefer a more minimalist approach, turning off Search Highlights will give you a clean, simple search experience without the clutter.
Improved Performance – For users with lower-end devices or those looking for a faster search experience, disabling these extra features can potentially speed up the overall search process.
How to Turn Off Search Highlights in Windows 11
If you’re ready to turn off Search Highlights and simplify your Windows 11 search experience, follow these easy steps:
Step 1: Open the Settings app by pressing Windows + I on your keyboard.
Step 2: In the Settings window, click on Privacy & Security in the left-hand sidebar.
Step 3: Scroll down and click on Activity History.
Step 4: In the Activity History section, toggle off the option that says Let Windows collect my activities from this PC.
Step 5: Now, return to the main Settings page and type Search into the search bar at the top of the Settings window. Select Search Settings from the list.
Step 6: In the Search Settings window, scroll down to find the Search Highlights option. Toggle it off to disable this feature.
After following these steps, Search Highlights will no longer appear in your search bar. You will now see a more straightforward, distraction-free search interface.
Conclusion
Turning off Search Highlights in Windows 11 is a simple way to customize your experience. Whether you want a cleaner interface, improved privacy, or faster performance, disabling this feature can help you get the most out of your system.
If you're looking for a budget-friendly option to get started with Windows 11, consider upgrading to Windows 11 Home at an affordable price. It provides a streamlined experience without the extra features you may not need, allowing you to tailor your system to your exact preferences.
Let us know in the comments how you prefer your search experience! Are you a fan of the dynamic content that Search Highlights provides, or do you prefer a minimalist approach?

