Windows Server 2025 – Part 3 (Azure Arc)
To connect Windows Server 2025 with Azure Arc for the next phase of my HomeLab, I will configure the current Windows Server 2025 setups, along with three additional Windows Server 2025 machines and a Linux virtual machine. To align with the supported operating systems by the end of April 2024, I'll also incorporate a Windows Server 2022.
Windows Server 2022 – Integration with Azure Arc
With the Cumulative Update from October 10, 2023, for Windows Server 2022, a new Azure Arc system tray icon has been introduced.
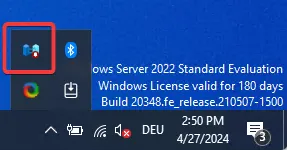 Azure Arc Sys Tray for Windows Server 2022
Azure Arc Sys Tray for Windows Server 2022
With the Cumulative Update from October 10, 2023, a new entry for Azure Arc Management has also been added to Server Manager.
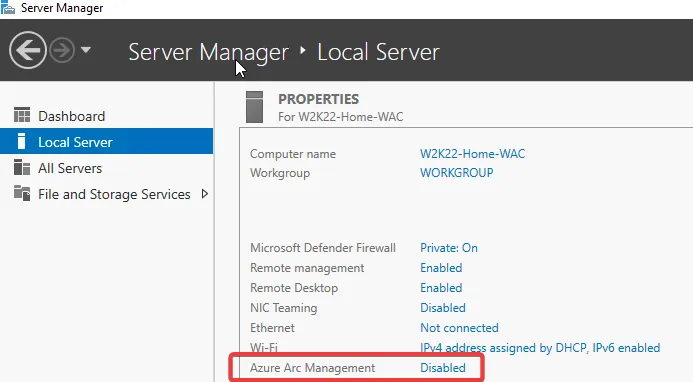 Azure Arc Server Manager for Windows Server 2022
Azure Arc Server Manager for Windows Server 2022
You can now quickly configure your server using a GUI through both the Azure Arc system tray icon and the new Server Manager entry.
Windows Server 2025 – Integration with Azure Arc
Windows Server 2025 includes the system tray icon by default.
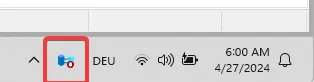 Azure Arc Sys Tray for Windows Server 2025
Azure Arc Sys Tray for Windows Server 2025
In the current preview version (April 2024), there is also an Azure Arc Management option available in Server Manager.
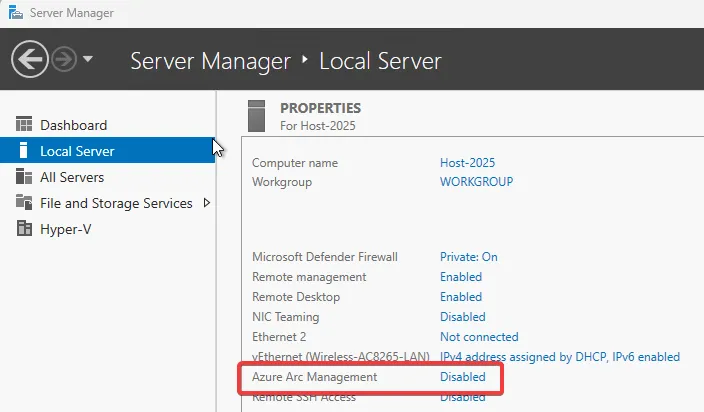 Azure Arc Server Manager for Windows Server 2025
Azure Arc Server Manager for Windows Server 2025
Configuring Azure Arc using the Setup GUI
For a manual setup, simply click the icon in the taskbar and select "Launch Azure Arc Setup."
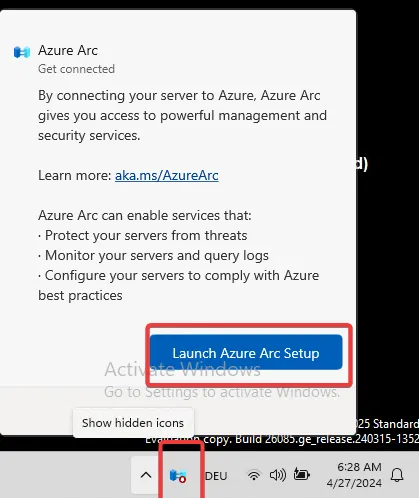 Start Azure Arc Setup on Windows Server 2025
Start Azure Arc Setup on Windows Server 2025
The Azure Arc Setup Wizard will guide you through adding your machine to Azure Arc and highlight the benefits of doing so. Click "Next" to proceed.
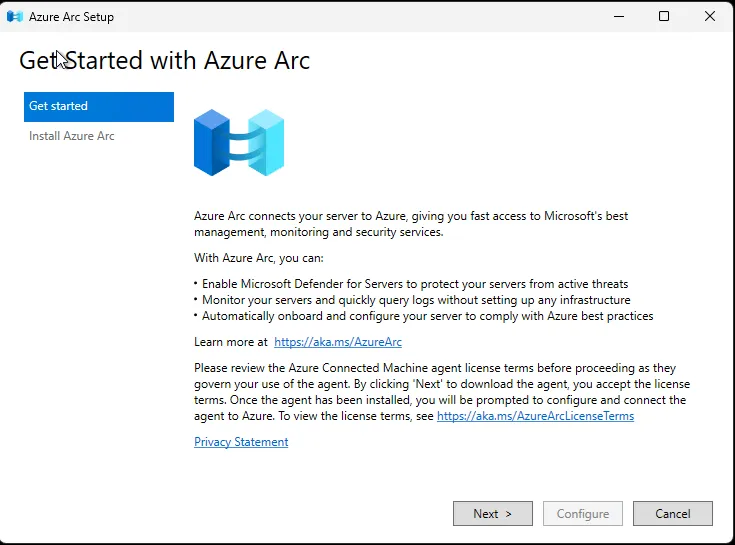 Get Started with Azure Arc
Get Started with Azure Arc
The Setup Agent will conduct a quick connectivity and requirements check, download the latest updates, and then begin installing the Azure Connected Machine Agent. Once the check is finished, click "Configure" to proceed.
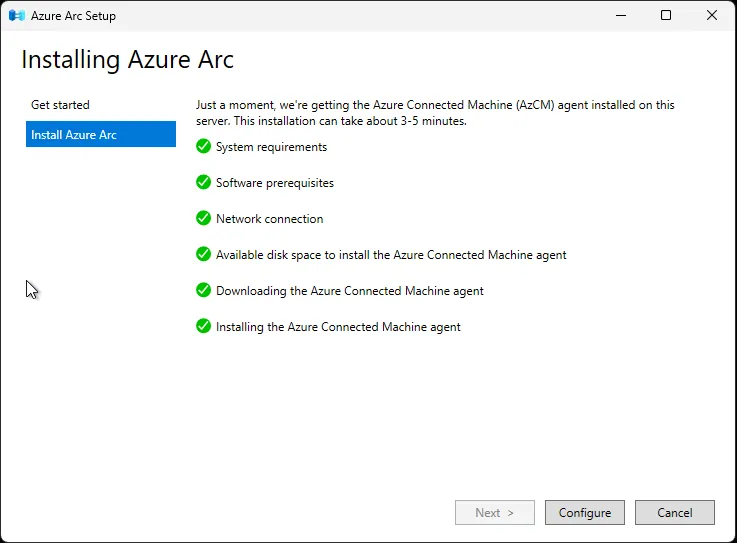 connectivity and requirements check for Azure Arc Setup
connectivity and requirements check for Azure Arc Setup
To begin configuring the Azure Connected Machine Agent, select "Next."
You will then need to sign in to your Azure environment by choosing the appropriate Azure cloud and clicking "Sign in to Azure." Enter your Azure sign-in credentials to proceed.
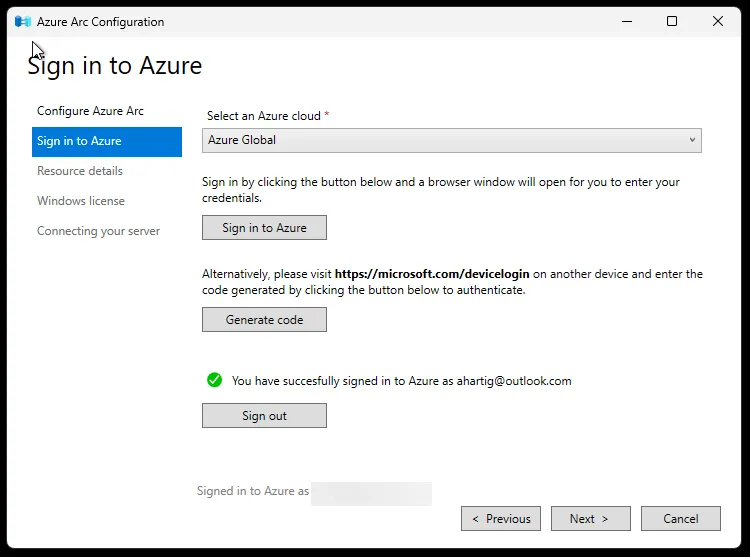 Sign in to Azure for Configuring Azure Arc on Windows Server 2025
Sign in to Azure for Configuring Azure Arc on Windows Server 2025
At this point, you need to configure your Azure Active Directory tenant, subscription, resource group, and Azure region. However, as illustrated in the screenshot below, there seems to be an issue with my Azure environment or test setup. I received the error message “The given key was not present in the dictionary” across all servers, even when using a freshly created Azure Entra ID tenant and subscription in various Azure regions.
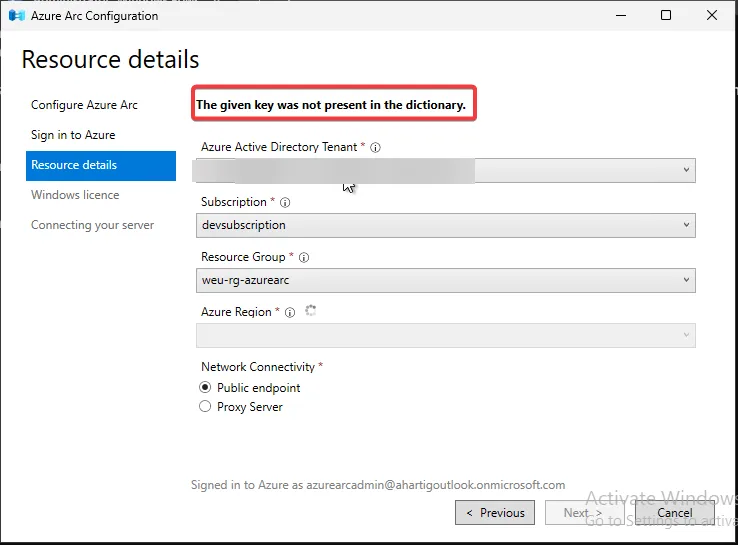 Azure Arc Configuration – The given key was not present in the dictionary
Azure Arc Configuration – The given key was not present in the dictionary
The next screen would complete the setup process. The only image of this screen I could find is available on Thomas Maurer's blog. This issue was resolved in May 2024. For more details, you can refer to the blog here.
To proceed with my setup, I used a PowerShell command as a workaround.
azcmagent connect --subscription-id "your Azure subscription ID" --resource-group "your Azure resource group" --location "the Azure region"
The azcmagent command tool provides much more detailed information about your server once it is enabled with Azure Arc.
Confirming Your Azure Arc Connection
The Azure Arc taskbar icon will now indicate the connection status.
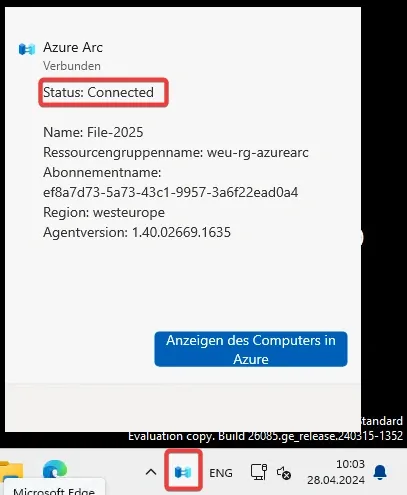 Azure Arc Connection Status on Windows Server 2025
Azure Arc Connection Status on Windows Server 2025
The azcmagent command tool provides much more detailed information about your server that is now enabled with Azure Arc.
azcmagent show
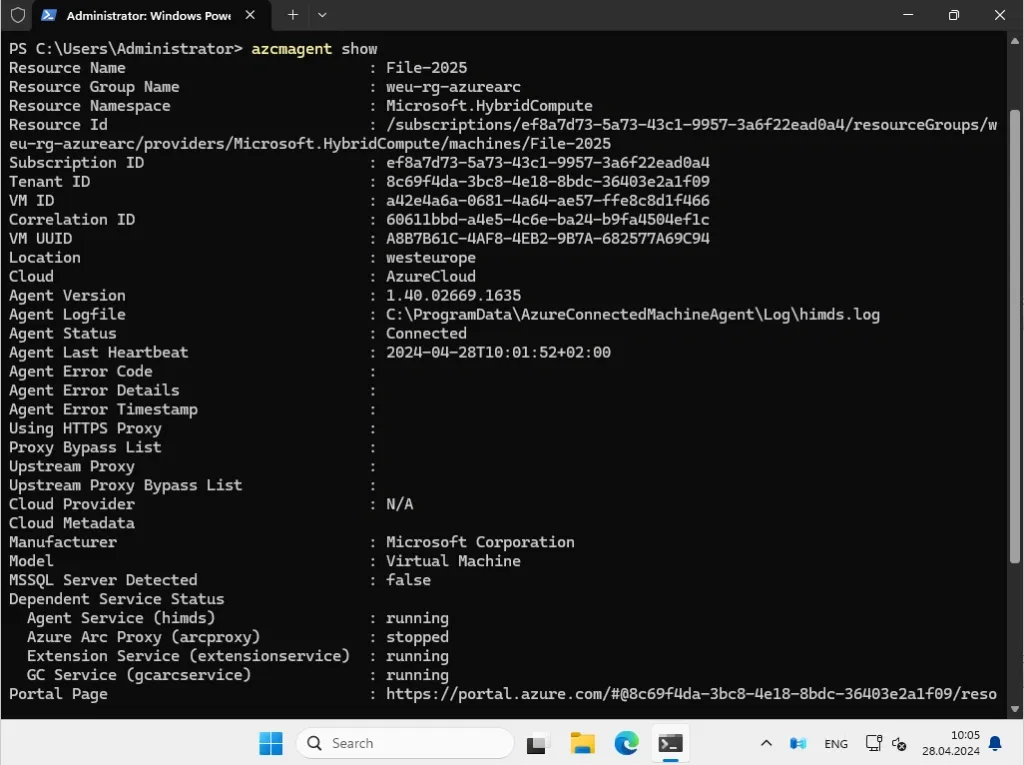 azcmagent show
azcmagent show
For those of us who don't work with Linux daily, configuring Azure Arc for Linux is still straightforward and manageable.
Open the "Add Servers with Azure Arc" blade, and configure it for the desired resource groups, Azure region, and select Linux. You can then download a “ready-to-execute script.” Transfer this script to your Linux system using a tool like WinSCP, and execute it on the Linux machine.
The DeviceLogin feature from Microsoft makes this process very straightforward.
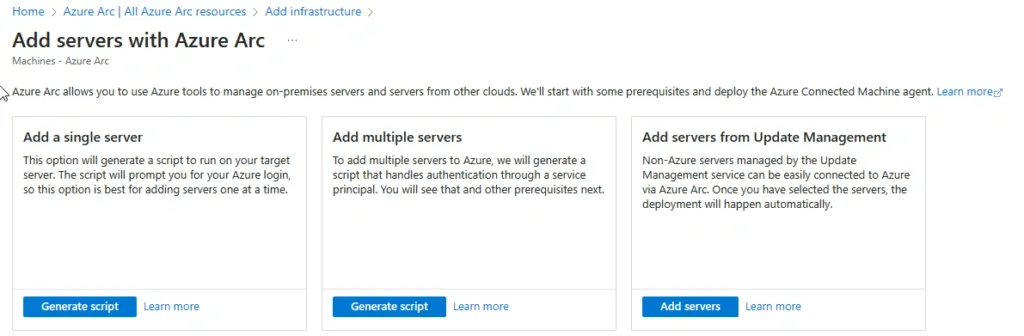
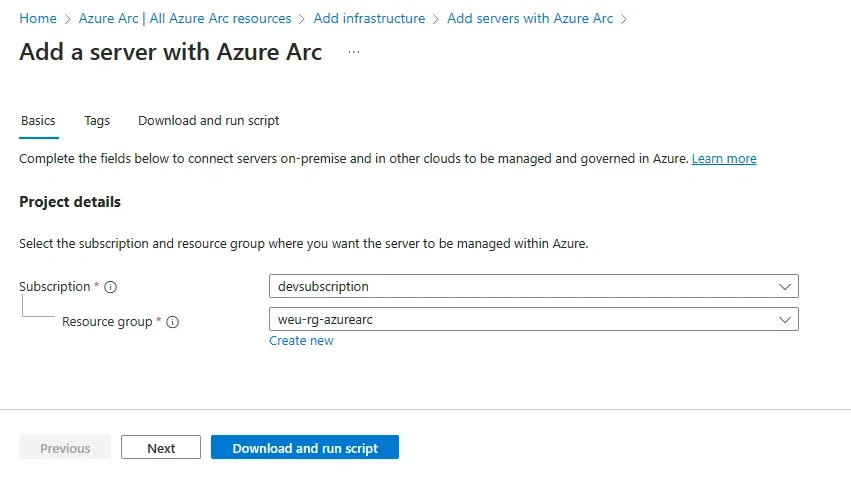
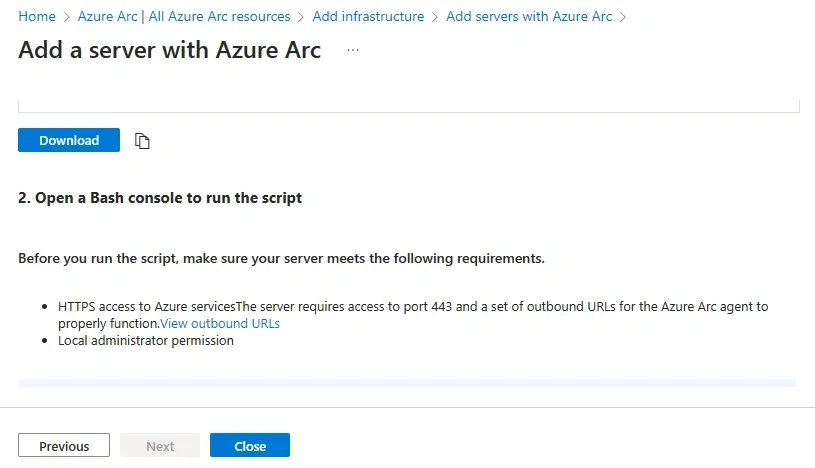
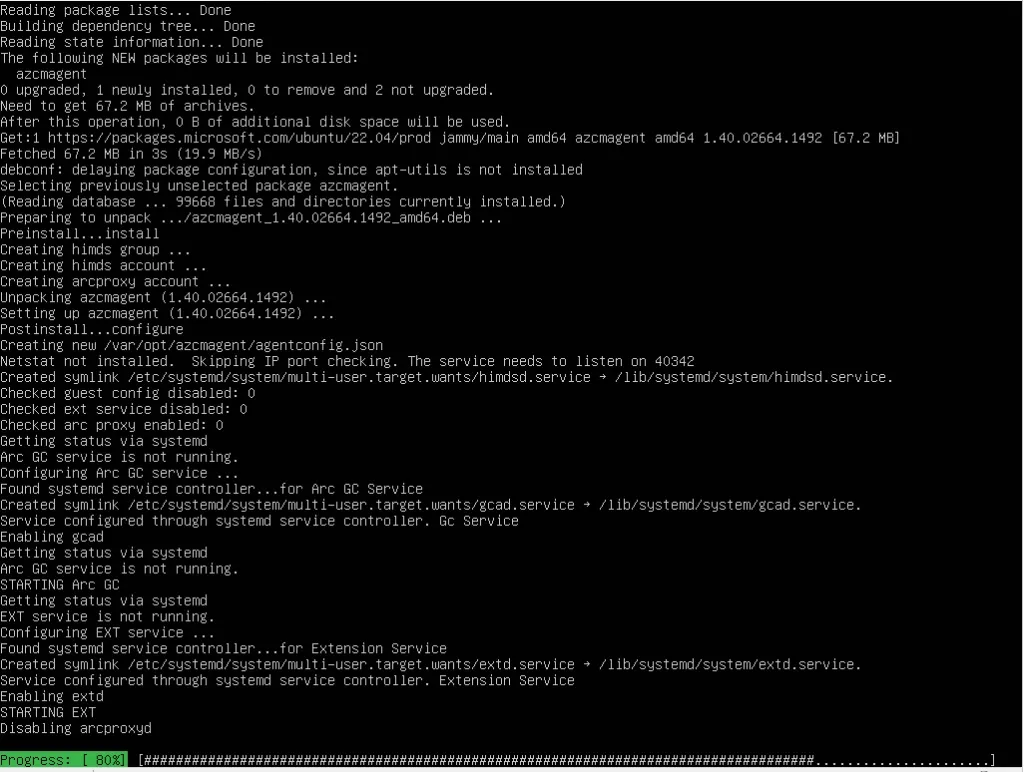

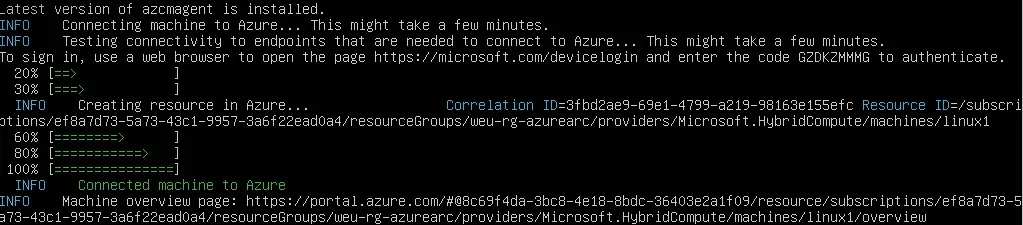
Summary
This finalizes the Azure Arc setup for all of our hosts and virtual machines. If you followed this guide and adhered to the same naming convention, you should see the expected results.
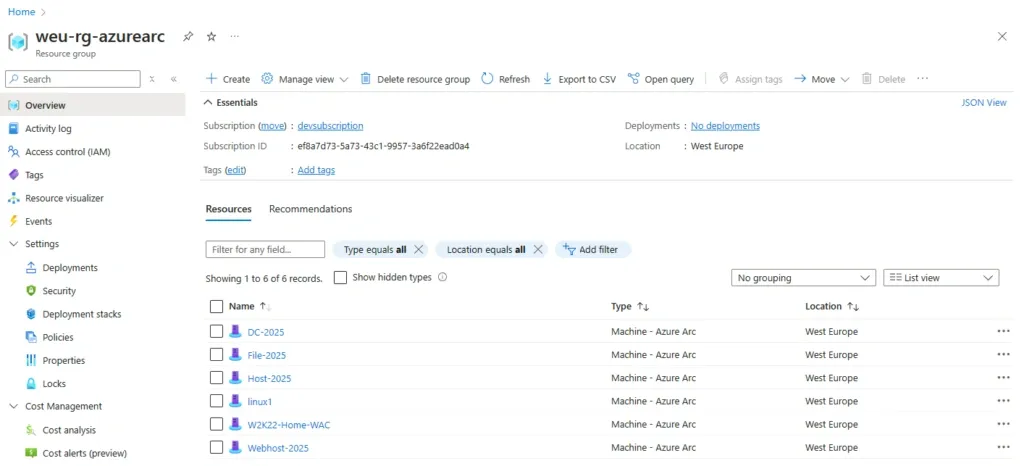 My test environment enabled for Azure Arc
My test environment enabled for Azure Arc
Uninstalling Azure Arc Setup from Windows Server 2022
The Azure Arc Setup does not impact your machine until it is configured. If you decide to remove it, you can simply execute the following PowerShell command.
Disable-WindowsOptionalFeature -Online -FeatureName AzureArcSetup
Alternatively, you can uninstall it through the GUI by using the Remove Roles and Features Wizard on the server.
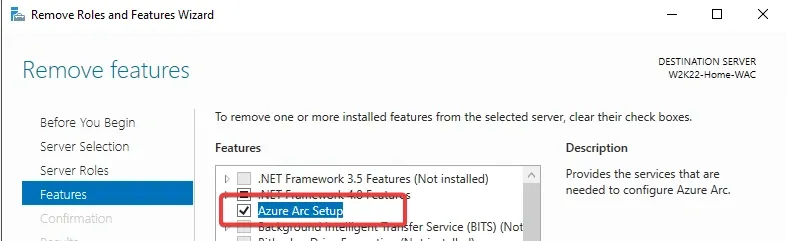 Remove Azure Arc Setup through the GUI on Windows Server 2022
Remove Azure Arc Setup through the GUI on Windows Server 2022
Uninstalling Azure Arc Setup from Windows Server 2025
To remove Azure Arc Setup from Windows Server 2025, use the following command.
DISM /online /Remove-Capability /CapabilityName:AzureArcSetup~~~~
You can also uninstall Azure Arc Setup through the server's GUI. Open the Settings app, go to System, and then choose Optional Features. Select AzureArcSetup from the list, and click Remove.
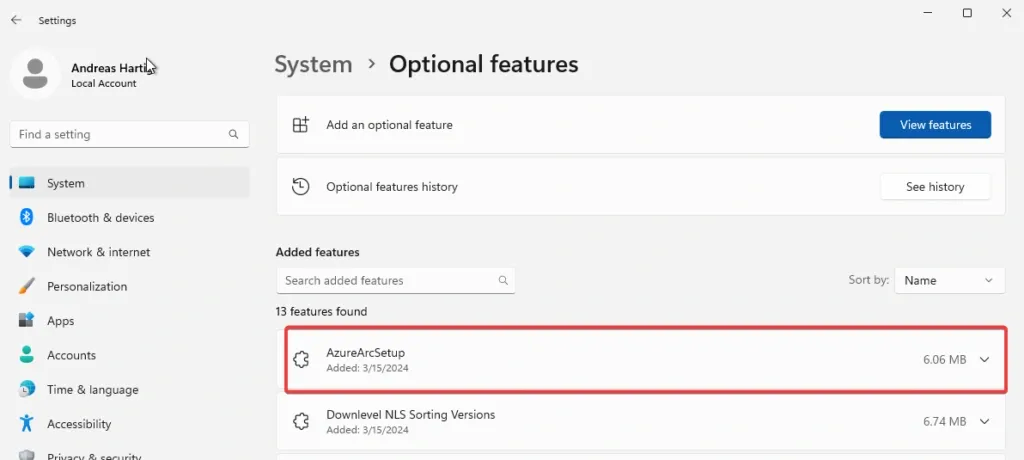 Remove Azure Arc Setup through the GUI on Windows Server 2025
Remove Azure Arc Setup through the GUI on Windows Server 2025

